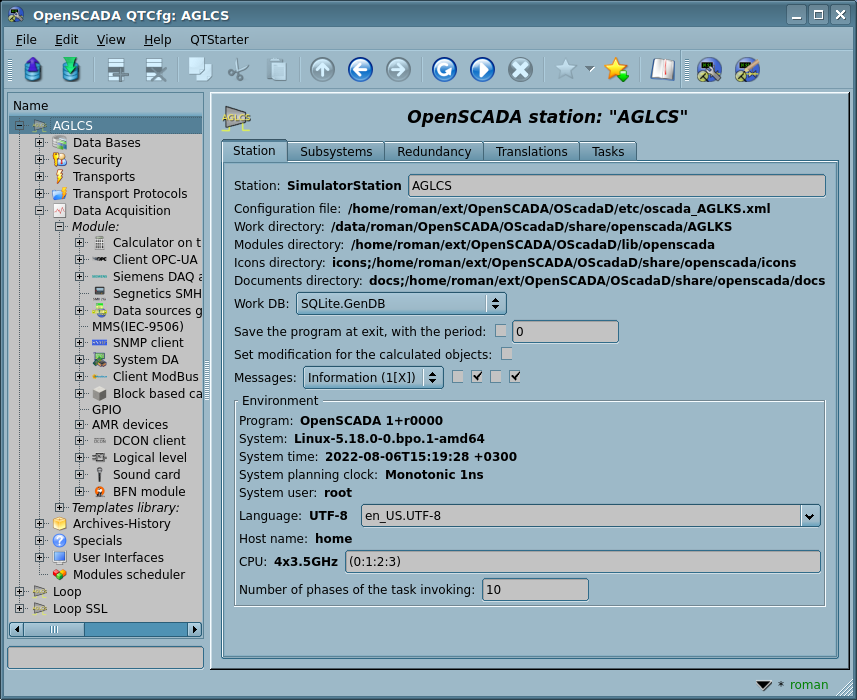How to Download and Install Siemens Openscape Desktop Client on Windows 7
Siemens Openscape Desktop Client is a software application that allows you to access the unified communication functions of OpenScape Business from your Windows PC. With Siemens Openscape Desktop Client, you can enjoy features such as:
- Directories
- Favorites List
- Journal for calls
- Desktop Dialing
- Screen pops
- Presence status
- CallMe service with ONS (One Number Service)
- Status-based call forwarding
- Personal AutoAttendant
- Conferences (ad-hoc or managed)
- Call Recording
- Instant Messaging incl. multi user chat
- Voice and Fax messages
- Integration of OpenScape Web Collaboration (Video, Screenshare, Fileupload)
In this article, we will show you how to download and install Siemens Openscape Desktop Client on Windows 7 step by step.
Step 1: Download Siemens Openscape Desktop Client
To download Siemens Openscape Desktop Client, you need to visit the Download Center of the OpenScape Business system that you are connected to. The system administrator can provide you with the URL and login credentials for the Download Center. Alternatively, you can use the following link to access the Download Center of a demo system: https://demo.openscapebusiness.com/DownloadCenter/
Once you are in the Download Center, you need to select the myPortal for Desktop option from the left menu. This will show you a list of available versions of Siemens Openscape Desktop Client for different operating systems. Choose the one that matches your Windows 7 system (32-bit or 64-bit) and click on the Download button. This will start the download process of a ZIP file containing the installation files.
Step 2: Extract and Run the Installation Files
After the download is complete, you need to extract the ZIP file to a folder on your Windows 7 PC. You can use any file compression software such as WinZip or WinRAR to do this. Once you have extracted the files, you will see a folder named OSSClientSetup_XX_XX_XX_XX, where XX_XX_XX_XX represents the version number of Siemens Openscape Desktop Client.
Open this folder and double-click on the file named OSSClientSetup.exe. This will launch the installation wizard of Siemens Openscape Desktop Client. Follow the instructions on the screen to complete the installation process. You may need to accept some license agreements and choose some options such as language, destination folder, and shortcuts.
Step 3: Configure Siemens Openscape Desktop Client
After the installation is finished, you can launch Siemens Openscape Desktop Client from your Windows Start menu or desktop shortcut. The first time you run Siemens Openscape Desktop Client, you will need to configure some settings such as:
- The IP address or hostname of the OpenScape Business system that you are connected to.
- Your user name and password for logging into OpenScape Business.
- Your phone number and extension for making and receiving calls.
- Your preferred skin for Siemens Openscape Desktop Client (classic or modern).
You can enter these settings in the Login Settings window that appears when you start Siemens Openscape Desktop Client. You can also access this window later by clicking on the Login Settings button on the top right corner of Siemens Openscape Desktop Client.
Congratulations!
You have successfully downloaded and installed Siemens Openscape Desktop Client on Windows 7. You can now enjoy the benefits of unified communication with OpenScape Business from your Windows PC. For more information on how to use Siemens Openscape Desktop Client, please refer to the user manual or contact your system administrator.
How to Use Siemens Openscape Desktop Client on Windows 7
Once you have configured Siemens Openscape Desktop Client on Windows 7, you can start using it to communicate with your colleagues and customers. Here are some of the main features and functions of Siemens Openscape Desktop Client that you can use:
Directories
Siemens Openscape Desktop Client allows you to access various directories such as:
- Personal Directory: This is your own contact list that you can create and manage. You can add, edit, delete, and search contacts in your personal directory. You can also assign speed dial numbers and favorites to your contacts.
- System Directory: This is the contact list of all the users in your OpenScape Business system. You can search and call any user in the system directory. You can also see their presence status and availability.
- LDAP Directory: This is an external directory that is connected to your OpenScape Business system via LDAP protocol. You can search and call any contact in the LDAP directory. You can also import contacts from the LDAP directory to your personal directory.
- Outlook Directory: This is your Microsoft Outlook contact list that is integrated with Siemens Openscape Desktop Client. You can search and call any contact in your Outlook directory. You can also synchronize contacts between your Outlook directory and your personal directory.
You can access these directories by clicking on the Directories button on the left menu of Siemens Openscape Desktop Client. You can also use the Search field on the top left corner of Siemens Openscape Desktop Client to quickly find any contact in any directory.
Favorites List
The favorites list is a convenient way of accessing your most frequently used contacts. You can add any contact from any directory to your favorites list by right-clicking on the contact and selecting Add to Favorites. You can also remove any contact from your favorites list by right-clicking on the contact and selecting Remove from Favorites.
You can access your favorites list by clicking on the Favorites button on the left menu of Siemens Openscape Desktop Client. You can also use the Favorites tab on the bottom right corner of Siemens Openscape Desktop Client to see a compact view of your favorites list.
Journal for Calls
The journal for calls is a record of all your incoming, outgoing, and missed calls. You can view the details of each call such as date, time, duration, caller ID, and call direction. You can also redial or return any call from the journal by right-clicking on the call and selecting Redial or Call Back.
You can access the journal for calls by clicking on the Journal button on the left menu of Siemens Openscape Desktop Client. You can also use the Journal tab on the bottom right corner of Siemens Openscape Desktop Client to see a compact view of your journal for calls.
Desktop Dialing
Desktop dialing is a feature that allows you to dial any phone number from any application on your Windows PC. For example, you can dial a phone number from a web page, an email, a document, or a spreadsheet. To use desktop dialing, you need to select the phone number with your mouse and press a hotkey (Ctrl+Shift+D by default) or click on the Dial Number icon that appears next to the selected number. This will initiate a call from your Siemens Openscape Desktop Client to the selected number.
Screen Pops
Screen pops are notifications that appear on your Windows PC when you receive an incoming call or a voice or fax message. The screen pop shows you the caller ID, the presence status, and the availability of the caller. You can also accept, reject, or redirect the call or message from the screen pop. To enable or disable screen pops, you need to go to Login Settings > Preferences > Screen Pop Settings.
Presence Status
The presence status is an indicator that shows whether you are available, busy, away, or offline. You can set your own presence status by clicking on the Status button on the top right corner of Siemens Openscape Desktop Client. You can also see the presence status of other users in your system directory or favorites list. The presence status helps you to know when it is a good time to contact someone or when someone is trying to contact you.
CallMe Service with ONS (One Number Service)
The CallMe service with ONS is a feature that allows you to use one phone number for all your communication devices such as desk phone, mobile phone, soft phone, etc. When someone calls your ONS number, all your devices will ring simultaneously and you can answer from any device. This way, you don’t have to give out multiple phone numbers or miss any calls when you are away from your desk.
To use the CallMe service with ONS, you need to activate it by clicking on the Login Settings > CallMe Service > Activate CallMe Service with ONS. You also need to enter your ONS number and select which devices you want to include in the CallMe service.
Status-based Call Forwarding
Status-based call forwarding is a feature that allows you to automatically forward incoming calls to another destination based on your presence status. For example, you can forward calls to your voicemail when you are busy or to your mobile phone when you are away. To use status-based call forwarding, you need to configure it by clicking on the Login Settings > Call Forwarding > Status-based Call Forwarding. You also need to enter the destination number for each presence status.
Personal AutoAttendant
The personal autoattendant is a feature that allows you to create a personalized greeting message and menu options for incoming callers when you are not available to answer. For example, you can record a message that says “Hello, this is John Smith. I’m not available at the moment. Please press 1 to leave a voicemail message, press 2 to reach my assistant, or press 3 to hear my availability.” To use the personal autoattendant, you need to activate it by clicking on the Login Settings > Personal AutoAttendant > Activate Personal AutoAttendant. You also need to record your greeting message and select your menu options.
Conferences (ad-hoc or managed)
Siemens Openscape Desktop Client allows you to create and join audio conferences with multiple participants. There are two types of conferences: ad-hoc and managed.
- Ad-hoc conference: This is a simple conference that you can create by adding participants during an active call. To create an ad-hoc conference, you need to click on the Add Participant button on Siemens Openscape Desktop Client and enter or select another participant’s number. You can repeat this process until you have added all the participants you want.
- Managed conference: This is a more advanced conference that you can create by using OpenScape Web Collaboration (OWC). OWC is a web-based application that allows you to schedule and manage conferences with various features such as video, screenshare, file upload, chat, etc. To create a managed conference, you need to click on the New Conference button on Siemens Openscape Desktop Client and enter or select the participants’ email addresses. You also need to enter some details such as conference name, date, time, duration, etc.
Call Recording
Siemens Openscape Desktop Client allows you to record any active call for future reference or documentation purposes. To record a call, you need to click on the Record Call button on Siemens Openscape Desktop Client during an active call. The recording will start automatically and will be saved as an audio file in your voice mailbox. To stop recording a call, you need to click on the Stop Recording Call button on Siemens Openscape Desktop Client.
Voice and Fax Messages
Siemens Openscape Desktop Client allows you to access your voice and fax messages from OpenScape Business. You can listen to or view your messages by clicking on the Voice/Fax Messages button on Siemens Openscape Desktop Client. You can also delete, forward, reply, save, or mark as read/unread your messages from Siemens Openscape Desktop Client.
Instant Messaging incl. multi user chat
Siemens Openscape Desktop Client allows you to send and receive instant messages with other users in OpenScape Business. You can start an instant messaging session by right-clicking on any user in your system directory or favorites list and selecting New Instant Message Session. You can also add more participants to an existing instant messaging session by clicking
Conclusion
Siemens Openscape Desktop Client is a powerful and versatile software application that allows you to access the unified communication functions of OpenScape Business from your Windows 7 PC. With Siemens Openscape Desktop Client, you can enjoy features such as directories, favorites list, journal for calls, desktop dialing, screen pops, presence status, CallMe service with ONS, status-based call forwarding, personal autoattendant, conferences, call recording, voice and fax messages, instant messaging, and integration of OpenScape Web Collaboration. In this article, we have shown you how to download and install Siemens Openscape Desktop Client on Windows 7 and how to use its main features and functions. We hope you have found this article helpful and informative. If you have any questions or feedback, please feel free to contact us.
https://github.com/bloglargiwah/httpoison/blob/main/lib/Xforce%20Keygen%2032-bit%20AutoCAD%202016%20Tips%20and%20Tricks%20to%20Get%20the%20Most%20Out%20of%20It.md
https://github.com/paspogandzu/ActionRoguelike/blob/master/Content/ParagonMinions/The%20Yakyuken%20Special%20Pc.md
https://github.com/8siceVobpu/ipatool/blob/main/pkg/http/Three%20Meters%20Above%20The%20Sky%20Book%20English%2046%20UPD.md
https://github.com/0temppugYraga/ChatLaw/blob/main/data/ELO_val/Altech%20ads%20megapixel%20iii%20driver%20Frequently%20Asked%20Questions%20and%20Answers.md
https://github.com/0tinuenisso/oclif/blob/main/.github/Numicro%20Isp%20Programming%20Tool%20For%20Alien%20V1.3.2%20(not%20For%20Al85)%20Mac%20Why%20You%20Should%20Update%20Your%20Device%20Today.md
https://github.com/iminanre/alpine-make-vm-image/blob/master/.github/Jump%20on%20Snowy%20and%20Plastic%20Covered%20Hills%20in%20DSJ%203%20Download%20Free%20Full%20Version%20Here.md
https://github.com/8romulitru/Covid-19-API/blob/master/lambda_functions/We%20Want%20Eazy%20Instrumental.md
https://github.com/7leote0frigbu/redux-mock-store/blob/master/test/Diablo%202%20Hero%20Editor%20Item%20Pack%20113%205%20The%20Ultimate%20Guide%20to%20D2R%20Items%20and%20Runewords.md
https://github.com/cideXnistka/chatglm.cpp/blob/main/docs/F-15C%20for%20DCS%20World%20Crack%20Les%20avantages%20et%20les%20inconvnients%20de%20lutilisation%20dun%20crack.md
https://github.com/rebanmara/ansible-vagrant-examples/blob/master/gitlab/HD%20Online%20Player%20(chhota%20bheem%20journey%20to%20petra%20full%20movie)%20-%20Where%20to%20Watch%20Bheems%20Exciting%20Rescue%20Mission%20Online.md
86646a7979