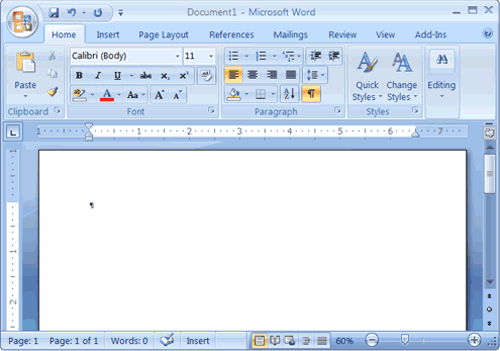How to Download Microsoft Word
Microsoft Word is one of the most popular and widely used word processing software in the world. Whether you need to write a document for school, work, or personal use, Microsoft Word can help you create professional-looking and well-formatted documents with ease. In this article, we will show you how to download Microsoft Word on your PC or Mac, and what are the different options and plans available for you.
What is Microsoft Word?
A brief introduction to the word processing software
Microsoft Word is a software application that allows you to create, edit, format, and share text-based documents. You can use Microsoft Word to write letters, reports, essays, resumes, newsletters, flyers, and more. You can also add images, tables, charts, shapes, and other elements to enhance your documents. Microsoft Word is part of the Microsoft Office suite, which also includes other applications such as Excel, PowerPoint, Outlook, and OneNote.
Why do you need Microsoft Word?
Some benefits and features of using Microsoft Word
Microsoft Word is not just a simple word processor. It has many benefits and features that make it a powerful and versatile tool for creating documents. Here are some of them:
- Microsoft Word is compatible with most devices and platforms. You can use it on Windows and Mac computers, as well as iOS and Android mobile devices. You can also access it online through a web browser.
- Microsoft Word has a user-friendly interface and intuitive tools. You can easily find what you need from the ribbon menu, the quick access toolbar, or the right-click menu. You can also customize your workspace by changing the layout, theme, font, and color options.
- Microsoft Word has advanced editing and formatting features. You can check your spelling and grammar, insert citations and references, add footnotes and endnotes, create tables of contents and indexes, apply styles and themes, and more. You can also use Microsoft Editor to get suggestions for improving your writing.
- Microsoft Word supports collaboration and sharing. You can work with others on the same document in real time, add comments and suggested changes, track revisions and versions, and protect your document with passwords or permissions. You can also share your document via email, OneDrive, or other platforms.
How to get Microsoft Word?
Different options and plans for Microsoft Word
There are different ways to get Microsoft Word depending on your needs and preferences. Here are some of them:
Microsoft 365 subscription
If you want to get the latest version of Microsoft Word along with other Office apps and services, you can subscribe to Microsoft 365 (formerly Office 365). Microsoft 365 is a cloud-based service that gives you access to Office apps on multiple devices, as well as online storage, security, support, and more. There are different plans available for home users, business users, students, educators, and nonprofits. You can choose between monthly or annual payments. For example, you can get Microsoft 365 Personal for $6.99 per month or $69.99 per year. This plan includes:
- Word for the web and desktop app for offline use
- Advanced spelling and grammar checkers
- Premium templates, fonts, icons, stickers
- Dictation, voice commands, transcription
- 1 TB of cloud storage on OneDrive
- Premium desktop apps for Excel, PowerPoint, Outlook…
- Advanced security features
- Ad-free experience
- Word for the web and desktop app for offline use
- Basic spelling and grammar checkers
- Standard templates, fonts, icons, stickers
- Dictation and voice commands
- Desktop apps for Excel and PowerPoint
- Basic security features
- No ads
- Go to microsoft.com/en-us/microsoft-365/buy/compare-all-microsoft-365-products and select your plan. Click on Buy now or Try for free.
- Sign in with your Microsoft account or create one if you don’t have one.
- Enter your payment details if you are buying a subscription or a standalone product.
- Follow the instructions on the screen to complete your purchase or trial.
- Go to office.com/setup and sign in with your Microsoft account. Enter your product key if you have one.
- Select your language and region, and click on Install.
- A setup file will be downloaded to your device. Run the file and follow the instructions on the screen to install Microsoft Word and other Office apps.
- Once the installation is complete, you can launch Microsoft Word from the Start menu or the desktop shortcut.
- Go to microsoft.com/en-us/microsoft-365/buy/compare-all-microsoft-365-products-for-mac and select your plan. Click on Buy now or Try for free.
- Sign in with your Microsoft account or create one if you don’t have one.
- Enter your payment details if you are buying a subscription or a standalone product.
- Follow the instructions on the screen to complete your purchase or trial.
- Go to office.com/setup and sign in with your Microsoft account. Enter your product key if you have one.
- Select your language and region, and click on Install.
- A setup file will be downloaded to your device. Open the file and follow the instructions on the screen to install Microsoft Word and other Office apps.
- Once the installation is complete, you can launch Microsoft Word from the Launchpad or the Applications folder.
- How do I update Microsoft Word?
- How do I uninstall Microsoft Word?
- How do I recover a lost or unsaved document in Microsoft Word?
- How do I convert a PDF file to a Word document?
- How do I password protect a Word document?
Office 2021 standalone product
If you prefer to buy Microsoft Word as a one-time purchase without a subscription, you can get Office 2021 (formerly Office 2019). Office 2021 is a standalone product that includes Word and other Office apps for your PC or Mac. You can use it offline and get security updates, but you won’t get any new features or services. You can buy Office 2021 Home & Student for $149.99. This plan includes:
Free online version
If you don’t want to pay anything for Microsoft Word, you can use the free online version. Word for the web is a web-based app that lets you create and edit documents online. You can access it from any device with an internet connection and a web browser. You just need a free Microsoft account to sign in. Word for the web has limited features and functionality compared to the desktop app, but it still allows you to do basic tasks such as writing, formatting, and sharing documents. You can also collaborate with others in real time. To use Word for the web, go to office.com and sign in with your Microsoft account. Then, click on the Word icon and start creating your document.
How to install Microsoft Word?
Step-by-step instructions for PC and Mac users
Once you have chosen your option and plan for Microsoft Word, you need to install it on your device. The installation process may vary depending on your device and plan, but here are some general steps for PC and Mac users:
PC users
Mac users
Conclusion
A summary of the main points and a call to action
In this article, we have shown you how to download Microsoft Word on your PC or Mac. We have also explained what Microsoft Word is, why you need it, and what are the different options and plans available for you. Microsoft Word is a powerful and versatile word processing software that can help you create professional-looking and well-formatted documents with ease. Whether you need it for school, work, or personal use, Microsoft Word has something for everyone. So, So, what are you waiting for? Download Microsoft Word today and start creating amazing documents!
FAQs
Some common questions and answers about Microsoft Word
Here are some frequently asked questions and answers about Microsoft Word that you may find helpful:
If you have a Microsoft 365 subscription, you can update Microsoft Word automatically or manually. To update it automatically, go to File > Account > Update Options > Enable Updates. To update it manually, go to File > Account > Update Options > Update Now. If you have a standalone product, you can check for updates from the Help menu or the Microsoft Store app.
If you want to uninstall Microsoft Word from your device, you can do so from the Control Panel on Windows or the Finder on Mac. On Windows, go to Control Panel > Programs > Programs and Features > Uninstall a program. Select Microsoft Word or Microsoft Office and click on Uninstall. On Mac, go to Finder > Applications. Drag Microsoft Word or Microsoft Office to the Trash. Empty the Trash to complete the uninstallation.
If you lose or forget to save a document in Microsoft Word, you may be able to recover it from the AutoRecover or Document Recovery feature. To use AutoRecover, go to File > Info > Manage Documents > Recover Unsaved Documents. Select the document you want to recover and click on Open. To use Document Recovery, look for the Document Recovery pane on the left side of the screen when you launch Microsoft Word. Select the document you want to recover and click on Save As.
If you want to convert a PDF file to a Word document, you can use Microsoft Word or an online converter tool. To use Microsoft Word, open the PDF file in Word and click on OK when prompted to convert it. You can then edit and save the file as a Word document. To use an online converter tool, go to a website such as pdf2doc.com or smallpdf.com. Upload your PDF file and choose Word as the output format. Download the converted file and open it in Word.
If you want to password protect a Word document, you can do so from the File menu. Go to File > Info > Protect Document > Encrypt with Password. Enter a password and click on OK. Confirm your password and click on OK again. Your document will now be encrypted and require a password to open or modify.
bc1a9a207d