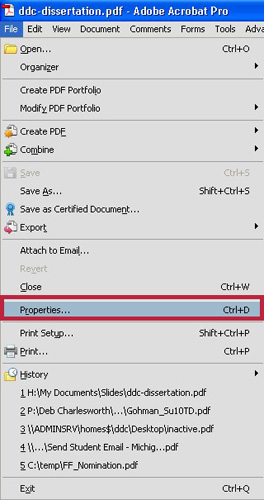
– Benefits of Adobe Acrobat: PDF features, e-signatures, collaboration, etc.
– How to choose the right version of Adobe Acrobat: Standard, Pro, or Reader | | H2: How to Download Adobe Acrobat for Windows | – System requirements and compatibility
– Download steps for different browsers: Explorer, Firefox, Chrome
– Troubleshooting tips and support links | | H2: How to Download Adobe Acrobat for Mac | – System requirements and compatibility
– Download steps for Safari browser
– Troubleshooting tips and support links | | H2: How to Download Adobe Acrobat for Mobile Devices | – Supported devices and platforms
– Download steps for Android and iOS devices
– How to use the Acrobat Reader mobile app | | H2: How to Use Adobe Acrobat After Downloading | – How to open and view PDF files
– How to edit and create PDF files
– How to fill and sign PDF forms
– How to share and protect PDF files | | H2: Conclusion | – Summary of the main points
– Call to action: Start a free trial or buy Adobe Acrobat now
– FAQs | Table 2: Article with HTML formatting
How to Download Adobe Acrobat
If you work with PDF files regularly, you need a reliable and versatile tool that can help you view, edit, sign, and share them. That’s where Adobe Acrobat comes in. Adobe Acrobat is the world’s most trusted PDF software that lets you do more with your PDFs. Whether you need to convert, create, export, organize, or protect your PDFs, Adobe Acrobat has you covered.
In this article, we’ll show you how to download Adobe Acrobat for your Windows, Mac, or mobile device. We’ll also explain the benefits of Adobe Acrobat, how to choose the right version for your needs, and how to use it after downloading. By the end of this article, you’ll be ready to unleash the power of PDF with Adobe Acrobat.
Benefits of Adobe Acrobat
Adobe Acrobat is more than just a PDF viewer. It’s a complete PDF solution that offers a range of features and tools to help you work smarter and faster with your PDFs. Here are some of the benefits of Adobe Acrobat:
- PDF features: You can easily convert any file format to PDF and vice versa. You can also edit text and images, add comments and annotations, merge and split PDFs, compress and optimize PDFs, and more.
- E-signatures: You can fill and sign any PDF form electronically with a few clicks. You can also collect signatures from others, track their progress, and store them securely.
- Collaboration: You can share your PDFs with anyone via email or a link. You can also invite others to review and comment on your PDFs in real time.
- Accessibility: You can create and verify accessible PDFs that comply with standards and regulations. You can also use text-to-speech and other assistive technologies to access your PDFs.
- Mobility: You can access your PDFs from any device with the free Acrobat Reader mobile app. You can also edit, create, export, sign, and share your PDFs on the go.
How to Choose the Right Version of Adobe Acrobat
Adobe Acrobat offers three different versions for different needs and budgets. Here’s how to choose the right one for you:
| Version | Description | Price |
|---|---|---|
| Acrobat Standard | The basic version that lets you convert, edit, sign, and protect your PDFs on Windows devices. | $12.99/month or $155.88/year |
| Acrobat Pro | The most comprehensive version that lets you do everything that Acrobat Standard does plus more advanced features like creating accessible PDFs, applying custom actions, meeting ISO standards, etc. on Windows and Mac devices. | $19.99/month or $239.88/year |
| Acrobat Reader</ | The free version that lets you view, print, and sign your PDFs on any device. You can also use some basic features like adding comments, filling forms, and exporting PDFs with a free Adobe account. | Free |
You can compare the features of each version on the Adobe website. You can also start a free trial of Acrobat Standard or Pro for 7 days before you buy. If you’re not sure which version is right for you, you can take a quiz to find out.
How to Download Adobe Acrobat for Windows
If you have a Windows device, you can download Acrobat Standard or Pro from the Adobe website. Here are the steps to follow:
- Check the system requirements and make sure your device meets them.
- Go to the Acrobat download page and choose your version and plan.
- Sign in with your Adobe ID or create one if you don’t have one.
- Follow the instructions on the screen to complete the payment and download the installer file.
- Double-click the installer file and follow the prompts to install Acrobat on your device.
- Launch Acrobat and sign in with your Adobe ID to activate it.
The download and installation process may vary depending on your browser. Here are some tips for different browsers:
- Internet Explorer: If you see a pop-up window asking if you want to run or save the file, choose Run. If you see a security warning, choose Yes.
- Firefox: If you see a pop-up window asking if you want to save the file, choose Save File. Then, go to the Downloads folder and double-click the file to run it.
- Chrome: If you see a message at the bottom of the browser window asking if you want to open or save the file, choose Open. If you don’t see the message, click the arrow icon next to the file name and choose Open.
If you encounter any issues while downloading or installing Acrobat, you can check the troubleshooting guide or contact Adobe support.
How to Download Adobe Acrobat for Mac
If you have a Mac device, you can download Acrobat Pro from the Adobe website. Here are the steps to follow:
- Check the system requirements and make sure your device meets them.
- Go to the Acrobat download page and choose your plan.
- Sign in with your Adobe ID or create one if you don’t have one.
- Follow the instructions on the screen to complete the payment and download the installer file.
- Double-click the installer file and follow the prompts to install Acrobat on your device.
- Launch Acrobat and sign in with your Adobe ID to activate it.
The download and installation process may vary depending on your browser. Here are some tips for Safari browser:
- If you see a pop-up window asking if you want to allow downloads from Adobe, choose Allow.
- If you see a message at the top right corner of the browser window asking if you want to open or save the file, choose Open. If you don’t see the message, click the Downloads icon and choose Open.
- If you see a security warning, choose Open.
If you encounter any issues while downloading or installing Acrobat, you can check the troubleshooting guide or contact Adobe support.
How to Download Adobe Acrobat for Mobile Devices
the brightness, contrast, zoom, and orientation of the PDF files.How to Use Adobe Acrobat After Downloading
Once you have downloaded Adobe Acrobat on your device, you can start using it to work with your PDF files. Here are some of the basic tasks you can do with Adobe Acrobat:
- Open and view PDF files: To open a PDF file, launch Acrobat and choose File > Open. You can also drag and drop the file into the Acrobat window. To view a PDF file, use the toolbar and the navigation pane to adjust the zoom level, page layout, bookmarks, thumbnails, etc.
- Edit and create PDF files: To edit a PDF file, choose Tools > Edit PDF. You can then use the tools in the right pane to edit text and images, add comments and annotations, organize pages, etc. To create a PDF file, choose File > Create. You can then choose the source of the file, such as a scanner, a clipboard, a web page, etc.
- Fill and sign PDF forms: To fill out a PDF form, choose Tools > Fill & Sign. You can then click on any field to enter text or select an option. To sign a PDF document, choose Tools > Fill & Sign. You can then click on the Sign icon and choose Add Signature or Add Initials. You can then draw, type, or insert an image of your signature or initials.
- Share and protect PDF files: To share a PDF file, choose File > Share. You can then choose the method of sharing, such as email, link, cloud storage, etc. To protect a PDF file, choose Tools > Protect. You can then choose the level of protection, such as encrypting with password, restricting editing or printing, adding watermarks, etc.
Conclusion
In this article, we have shown you how to download Adobe Acrobat for your Windows, Mac, or mobile device. We have also explained the benefits of Adobe Acrobat, how to choose the right version for your needs, and how to use it after downloading. Adobe Acrobat is the best PDF software that lets you do more with your PDFs. Whether you need to convert, create, edit, sign, or share your PDFs, Adobe Acrobat has you covered.
So, what are you waiting for? Start your free trial or buy Adobe Acrobat now and enjoy the ultimate PDF experience. You’ll be amazed by how much you can do with your PDFs with Adobe Acrobat.
FAQs
Here are some of the frequently asked questions about Adobe Acrobat:
- What is the difference between Adobe Acrobat and Adobe Reader?
Adobe Acrobat is the paid PDF software that lets you create, edit, convert, sign, and protect your PDFs. Adobe Reader is the free PDF software that lets you view, print, and sign your PDFs. You can also use some of the features of Adobe Acrobat with a free Adobe account or a subscription. - How can I update Adobe Acrobat to the latest version?
You can update Adobe Acrobat manually or automatically. To update manually, choose Help > Check for Updates and follow the instructions. To update automatically, choose Edit > Preferences > Updater and select Automatically install updates. - How can I cancel my Adobe Acrobat subscription?
You can cancel your Adobe Acrobat subscription online or by contacting Adobe support. To cancel online, go to your Adobe account and choose Plans > Manage Plan > Cancel Plan. To contact Adobe support, go to the Contact us page and choose your product and issue. - How can I get help with Adobe Acrobat?
You can get help with Adobe Acrobat from various sources. You can check the Acrobat user guide, the Acrobat forums, or the Acrobat tutorials. You can also contact Adobe support by phone, chat, or email. - How can I get feedback on my PDF files?
You can get feedback on your PDF files by sharing them with others and inviting them to review and comment on them. You can do this from within Adobe Acrobat or from the Adobe Document Cloud. You can also track the status of your feedback requests and manage your comments.
bc1a9a207d
