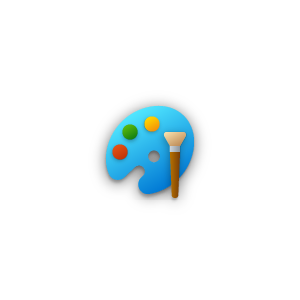and
are tags for paragraphs.
to
tags, where
is the most important and
is the least important. For example,
Paint Yüklə
is the most important and
is the least important. For example,
Paint Yüklə
Paint Yüklə
will create a large heading with the text “Paint Yüklə”. Tables are used to display data in rows and columns. They are defined with the
tags for table cells. For example,
will create a table like this: | A | B | | C | D | You can also use the | tag to create table headers, which are bold and centered by default. For example,
will create a table like this: | Name | Age | | Alice | 25 | | Bob | 30 | You can also use the
will create a table like this: A simple table | Name | Age | | Alice | 25 | | Bob | 30 | There are many more HTML tags and attributes that you can use to customize your headings and tables, such as colspan, rowspan, align, border, etc. You can learn more about them from these sources . Now that you know how to use HTML tags for headings and tables, let me write the article for you based on your prompt. Here is the outline of the article: Paint Yüklə: How to Download and Use Paint on Your ComputerIntroduction
The Basics of Paint
Tips and Tricks for Using Paint
Paint Alternatives and Extensions
Conclusion
Here is the article with HTML formatting: Paint Yüklə: How to Download and Use Paint on Your ComputerIf you are looking for a simple and powerful graphics editor with a range of uses, you might want to try out Paint. Paint is a free program that comes pre-installed on Windows computers, but you can also download it for other operating systems. In this article, you will learn how to download and use Paint on your computer, as well as some tips and tricks to make the most of it. You will also discover some alternatives and extensions that you can use to enhance your Paint experience. The Basics of PaintPaint is a graphics editor that allows you to create and edit images, drawings, and photos. You can use it for various purposes, such as making logos, icons, diagrams, memes, or sketches. You can also use it to edit existing images, such as cropping, resizing, rotating, or adding text. To open Paint on your Windows 11 computer, you can follow these steps:
To create a new file in Paint, you can either click on the File menu and select New, or press Ctrl+N on your keyboard. You can also open an existing file by clicking on the File menu and selecting Open, or pressing Ctrl+O. You can browse your computer or cloud storage to find the file you want to open. Paint has a simple and intuitive interface that consists of four main parts:
To save your work in Paint, you can either click on the File menu and select Save or Save as, or press Ctrl+S or Ctrl+Shift+S. You can choose a name and location for your file, as well as a file format. Paint supports several file formats, such as BMP, JPEG, PNG, GIF, and TIFF. You can also export your work as a PDF file by clicking on the File menu and selecting Print or pressing Ctrl+P. Then you can choose Microsoft Print to PDF as your printer and save your file as a PDF document. Tips and Tricks for Using PaintPaint is a simple program that offers many possibilities for creating and editing images. Here are some tips and tricks that you can use to improve your skills and have more fun with Paint: How to resize, crop, rotate, and flip your images in Paint?Resizing an image means changing its dimensions without altering its proportions. You can resize an image in Paint by following these steps:
Cropping an image means cutting out a part of the image that you don’t want. You can crop an image in Paint by following these steps:
Rotating an image means changing its orientation by turning it clockwise or counterclockwise. You can rotate an image in Paint by following these steps:
How to use colors, brushes, shapes, and text in Paint?Colors are essential for creating and editing images in Paint. You can use colors in various ways, such as filling, drawing, or erasing. You can access the color palette by clicking on the Colors button in the Home tab. You can choose from 20 predefined colors, or click on Edit colors to create your own custom colors. You can also use the Color picker tool in the Tools tab to pick a color from an existing image. You can select a primary color and a secondary color by clicking on the left and right boxes at the bottom of the color palette. The primary color is used for drawing and filling, while the secondary color is used for erasing and background. Brushes are used to draw freehand lines or curves on the canvas. You can access the brush types by clicking on the Brushes button in the Home tab. You can choose from four brush types: solid, calligraphy, airbrush, and oil. You can also adjust the size of the brush by moving the slider below the brush types. To draw with a brush, you can click and drag your mouse on the canvas. You can also use the Pencil tool in the Tools tab to draw thin lines with a sharp edge. Shapes are used to draw geometric or predefined figures on the canvas. You can access the shape types by clicking on the Shapes button in the Home tab. You can choose from various shape types, such as rectangles, circles, stars, arrows, etc. You can also adjust the outline and fill of the shapes by clicking on the Outline and Fill buttons below the shape types. To draw a shape, you can click and drag your mouse on the canvas. You can also use the Line tool in the Tools tab to draw straight lines with a specified width. Text is used to add words or letters to your image. You can access the text options by clicking on the Text button in the Home tab. You can choose from various font types, sizes, styles, and colors by using the drop-down menus and buttons below the text options. To add text, you can click on the canvas where you want to insert the text. A text box will appear where you can type or paste your text. You can also resize, move, or rotate the text box by using the handles around it. How to use selection tools and layers in Paint?Selection tools are used to select a part of your image that you want to edit, copy, cut, or delete. You can access the selection tools by clicking on the Select button in the Home tab. You can choose from two selection tools: rectangular and free-form. The rectangular selection tool allows you to select a rectangular area by clicking and dragging your mouse on the canvas. The free-form selection tool allows you to select an irregular area by clicking and dragging your mouse along the edges of the area. You can also use the Magic wand tool in the Tools tab to select an area of similar color by clicking on it. Layers are used to organize your image into separate parts that you can edit independently. Paint does not have a built-in layer feature, but you can use a workaround to create layers by using transparent images. To create a layer in Paint, you can follow these steps:
How to add effects and filters in Paint?Effects and filters are used to enhance or change the appearance of your image. Paint has a few basic effects and filters that you can use by clicking on the Effects button in the Home tab. You can choose from four effects: Rotate colors, Invert colors, Black and white, and Sketch. You can also adjust the brightness, contrast, and color saturation of your image by using the sliders below the effects. To apply an effect or filter, you can either select the whole image or a part of it, and then click on the effect or filter you want. Paint Alternatives and ExtensionsPaint is a great program for beginners and casual users, but it has some limitations and drawbacks. For example, it does not have advanced features such as layers, masks, gradients, or brushes. It also does not support many file formats, such as PSD, SVG, or RAW. If you are looking for more options and functionality, you might want to try some alternatives or extensions for Paint. Here are some of them: What are some other free or paid programs that you can use instead of or along with Paint?There are many other graphics editors that you can use instead of or along with Paint, depending on your needs and preferences. Some of them are free, while others require a subscription or a one-time payment. Here are some of them:
How to install and use plugins or extensions for Paint?Plugins or extensions are additional programs or files that you can install and use to add more functionality or features to Paint. For example, you can use plugins or extensions to add more effects, filters, brushes, shapes, etc. to Paint. Here are some steps to install and use plugins or extensions for Paint:
A comparison table of some popular Paint alternatives and extensionsTo help you choose the best option for your needs and preferences, here is a comparison table of some popular Paint alternatives and extensions:
ConclusionIn this article, you have learned how to download and use Paint on your computer, as well as some tips and tricks to make the most of it. You have also discovered some alternatives and extensions that you can use to enhance your Paint experience. Paint is a simple and powerful graphics editor that can help you create and edit images, drawings, and photos for various purposes. Whether you want to make logos, icons, diagrams, memes, or sketches, or edit existing images, such as cropping, resizing, rotating, or adding text, Paint can help you do it easily and quickly. You can also use colors, brushes, shapes, text, effects, and filters to add more creativity and style to your work. You can also use plugins or extensions to add more functionality or features to Paint, such as more tools, effects, filters, brushes, shapes, etc. You can also use other programs that offer more advanced features and tools than Paint, such as GIMP, Paint.NET, or Photoshop. We hope you enjoyed this article and learned something new and useful. If you have any questions or feedback, please feel free to leave a comment below. We would love to hear from you. If you want to learn more about Paint or other graphics editors, you can check out these resources:
FAQsHere are some frequently asked questions about Paint and its alternatives and extensions: Q: How do I download Paint for Windows 11?A: Paint comes pre-installed on Windows 11 computers, so you don’t need to download it separately. However, if you can’t find it on your computer, you can follow these steps:
Q: How do I download Paint for other operating systems?A: Paint is a Windows-only program, so you can’t download it for other operating systems. However, you can use other graphics editors that are similar to or compatible with Paint for other operating systems. For example, you can use GIMP for Windows, Mac OS X, or Linux; Paint.NET for Windows only; or Photoshop for Windows or Mac OS X. Q: How do I use layers in Paint?A: Paint does not have a built-in layer feature, but you can use a workaround to create layers by using transparent images. To create a layer in Paint, you can follow these steps:
Q: How do I install and use plugins or extensions for Paint?A: Plugins or extensions are additional programs or files that you can install and use to add more functionality or features to Paint. For example, you can use plugins or extensions to add more effects, filters, brushes, shapes, etc. to Paint. To install and use plugins or extensions for Paint, you can follow these steps:
Q: How do I use effects and filters in Paint?A: Effects and filters are used to enhance or change the appearance of your image. Paint has a few basic effects and filters that you can use by clicking on the Effects button in the Home tab. You can choose from four effects: Rotate colors, Invert colors, Black and white, and Sketch. You can also adjust the brightness, contrast, and color saturation of your image by using the sliders below the effects. To apply an effect or filter, you can either select the whole image or a part of it, and then click on the effect or filter you want. bc1a9a207d |
|---|