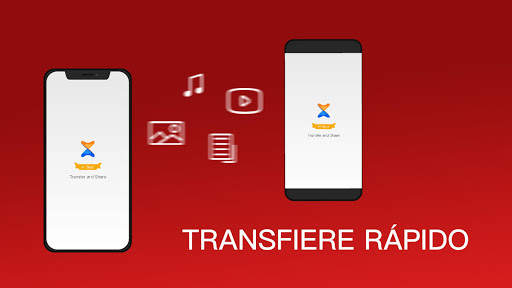
Download Zip … https://cinurl.com/2uTW72
Download Xender for Android 2.3 6: A Guide to Transfer Files Fast and Easy
Do you want to transfer files between your devices without using cables, internet, or data? If yes, then you need Xender, a free app that lets you share files of any size and type with anyone in seconds. In this article, we will show you how to download and install Xender on your Android 2.3 6 device, how to use it to transfer files between devices, and what benefits you can get from using it. Read on to find out more.
How to Download and Install Xender on Android 2.3 6
To download and install Xender on your Android 2.3 6 device, you need to follow these steps:
- Check your device compatibility and requirements. Xender requires Android 4.0 or higher to run smoothly, but it can also work on some older versions like Android 2.3 6. However, you may experience some performance issues or bugs on older devices. You also need at least 10 MB of free storage space on your device to install the app.
- Download the Xender APK file from a trusted source. Since Xender is not available on Google Play Store for Android 2.3 6 devices, you need to download the APK file from a third-party website that offers safe and verified downloads. You can use this link to download the latest version of Xender APK for Android.
- Enable unknown sources on your device settings. Before you can install the Xender APK file, you need to allow your device to install apps from unknown sources. To do this, go to Settings > Security > Unknown sources and toggle it on.
- Install the Xender app and launch it. Locate the downloaded Xender APK file on your device storage and tap on it to start the installation process. Follow the instructions on the screen and wait for the installation to finish. Once done, open the Xender app and grant it the necessary permissions to access your files, contacts, camera, etc.
How to Use Xender to Transfer Files Between Devices
To use Xender to transfer files between devices, you need to follow these steps:
- Connect your devices to the same Wi-Fi network or hotspot. To transfer files using Xender, both devices need to be connected to the same Wi-Fi network or hotspot. You can use your device’s Wi-Fi settings or create a hotspot using Xender’s built-in feature. To create a hotspot using Xender, tap on the + icon on the top right corner of the app and select Create Group. A QR code will be generated for other devices to scan and join.
- Open the Xender app on both devices and tap on the send or receive button. On the device that has the files you want to transfer, tap on the Send button. On the device that you want to receive the files, tap on the Receive button. You will see a list of nearby devices that are using Xender.
- Select the files you want to transfer and tap on the send button. On the sending device, browse through your files and select the ones you want to share. You can choose from photos, videos, music, apps, documents, and more. You can also use the search bar to find specific files. Once you have selected all the files you want to transfer, tap on the Send button at the bottom of the screen.
- Accept the file transfer request on the receiving device and wait for the transfer to complete. On the receiving device, you will see a pop-up notification asking you to accept or decline the file transfer request from the sending device. Tap on Accept to start receiving the files. You will see a progress bar showing you how much of the transfer has been completed. Once the transfer is done, you will see a confirmation message and a list of received files.
Benefits of Using Xender for File Transfer
Using Xender for file transfer has many benefits, such as:
- Faster than Bluetooth and USB cable. Xender can transfer files at speeds up to 40 MB/s, which is much faster than Bluetooth (2-3 MB/s) and USB cable (20 MB/s). This means you can save time and energy when transferring large files or multiple files at once.
- Supports multiple file types and formats. Xender can transfer any file type and format, including photos, videos, music, apps, documents, contacts, and more. You don’t have to worry about compatibility issues or file corruption when transferring files using Xender.
- No data usage or internet connection required. Xender does not use any data or internet connection to transfer files between devices. It uses Wi-Fi or hotspot to create a secure and direct connection between devices. This means you can transfer files anytime and anywhere without worrying about data charges or network availability.
- Cross-platform compatibility with Android, iOS, Windows, and Mac. Xender can transfer files between devices running different operating systems, such as Android, iOS, Windows, and Mac. You don’t have to install any software or drivers on your devices to use Xender. You just need to download the app on your devices and follow the simple steps to connect and transfer files.
FAQs About Xender for Android 2.3 6
Here are some frequently asked questions about Xender for Android 2.3 6:
- Is Xender safe to use?
Xender is safe to use as it does not collect or store any personal information from your devices. It also encrypts your files during transfer to prevent unauthorized access or interception. However, you should always download Xender from a trusted source and scan it for viruses before installing it on your device. - How can I update Xender on my device?
To update Xender on your device, you need to download the latest version of Xender APK from a trusted source and install it over the existing app. You can also check for updates within the app by tapping on the Menu icon > Settings > Check for updates. - How can I share Xender with my friends?
To share Xender with your friends, you can use the Invite feature within the app. Tap on the Menu icon > Invite and choose from various options to share Xender with your friends via social media, messaging apps, QR code, etc. - How can I delete files from Xender?
To delete files from Xender, you need to go to the History tab within the app and select the files you want to delete. Then tap on the Delete icon at the bottom of the screen and confirm your action. - How can I contact Xender support?
To contact Xender support, you can use the Feedback feature within the app. Tap on the Menu icon > Feedback and fill in your details and query. You can also email them at support@xender.com or visit their website for more information.
Conclusion
Xender is a free app that allows you to transfer files between devices fast and easy. It is compatible with Android 2.3 6 devices, although it may have some limitations or issues on older devices. You can download and install Xender on your device by following the steps in this article. You can also use Xender to transfer files between devices of different platforms, such as Android, iOS, Windows, and Mac. Xender is faster, safer, and more convenient than other file transfer methods, such as Bluetooth and USB cable. It does not require any data or internet connection to work. It supports multiple file types and formats, such as photos, videos, music, apps, documents, and more. If you have any questions or feedback about Xender, you can contact their support team or visit their website for more information. We hope you found this article helpful and informative. If you did, please share it with your friends and family who may also benefit from using Xender. Thank you for reading and happy file sharing!
FAQs
Here are some of the most common questions people ask about downloading Xender for Android 2.3 6:
- What is the latest version of Xender for Android 2.3 6?
The latest version of Xender for Android 2.3 6 is 5.9.1, which was released on June 15, 2023. You can download it from this link or check for updates within the app. - What are the alternatives to Xender for Android 2.3 6?
If you are looking for alternatives to Xender for Android 2.3 6, you can try these apps: Shareit, Zapya, Mi Drop, AirDroid, etc. They have similar features and functions as Xender, but they may have different compatibility and performance levels on older devices. - How can I fix Xender not working on Android 2.3 6?
If you encounter any problems or errors while using Xender on Android 2.3 6, you can try these solutions: Clear the app cache and data, restart your device, reinstall the app, update the app to the latest version, check your Wi-Fi or hotspot connection, etc. If none of these work, you can contact Xender support for further assistance. - How can I transfer files from Android 2.3 6 to PC using Xender?
To transfer files from Android 2.3 6 to PC using Xender, you need to follow these steps: Download and install the Xender app on your Android device and the Xender PC software on your PC. Connect both devices to the same Wi-Fi network or hotspot. Open the Xender app on your Android device and tap on the PC icon at the bottom of the screen. Scan the QR code displayed on your PC screen using your Android device’s camera. Select the files you want to transfer from your Android device and tap on the Send button. Accept the file transfer request on your PC and wait for the transfer to complete. - How can I transfer files from Android 2.3 6 to iPhone using Xender?
To transfer files from Android 2.3 6 to iPhone using Xender, you need to follow these steps: Download and install the Xender app on both devices. Connect both devices to the same Wi-Fi network or hotspot. Open the Xender app on both devices and tap on the Connect Phone icon at the bottom of the screen. Select your iPhone from the list of nearby devices on your Android device’s screen. Accept the connection request on your iPhone’s screen. Select the files you want to transfer from your Android device and tap on the Send button. Accept the file transfer request on your iPhone’s screen and wait for the transfer to complete.
bc1a9a207d
